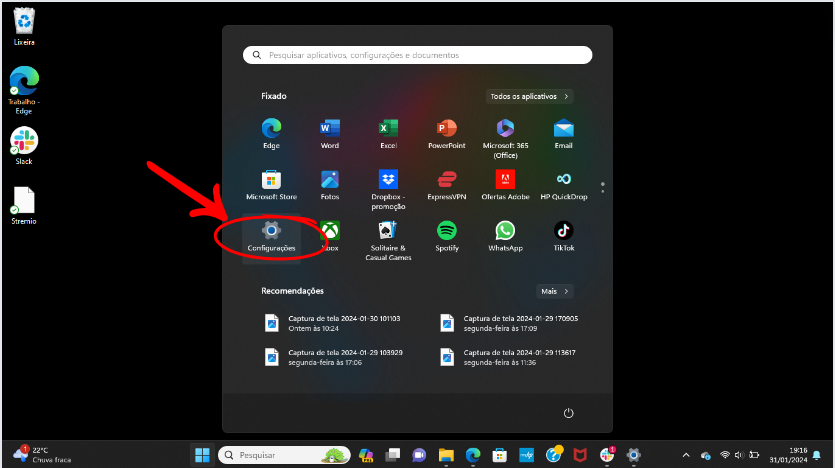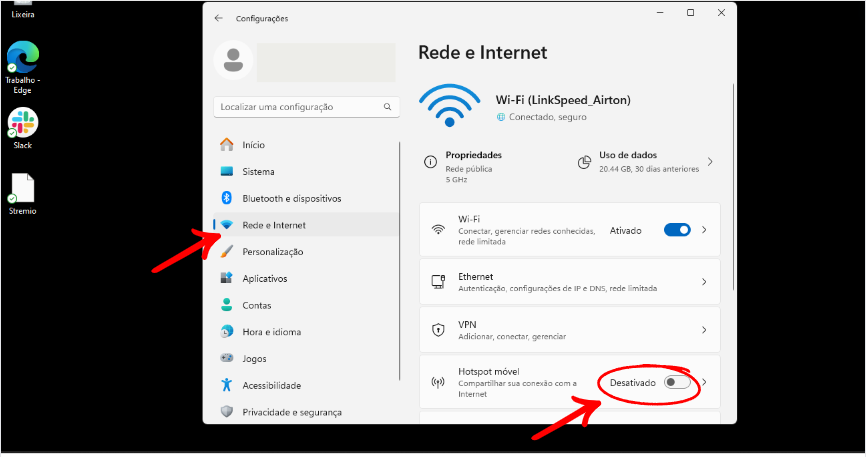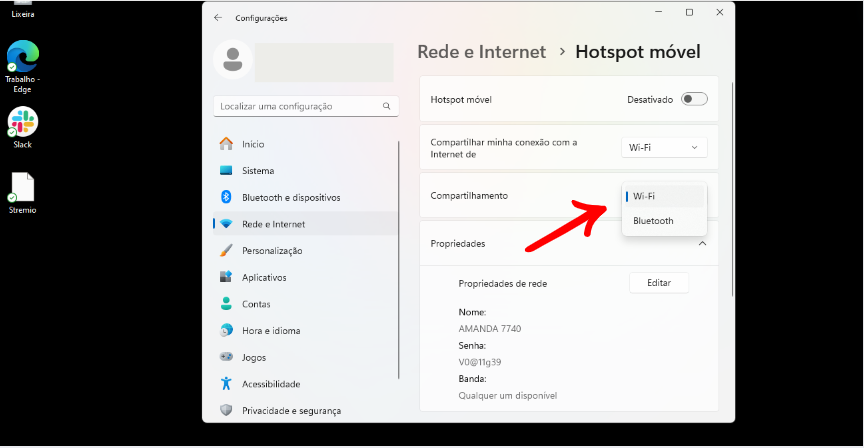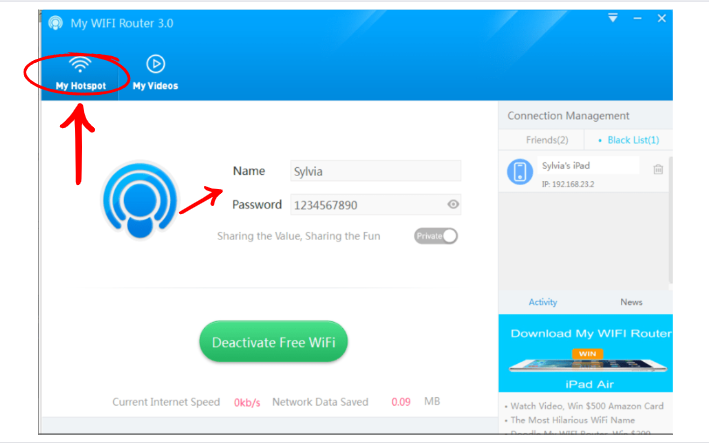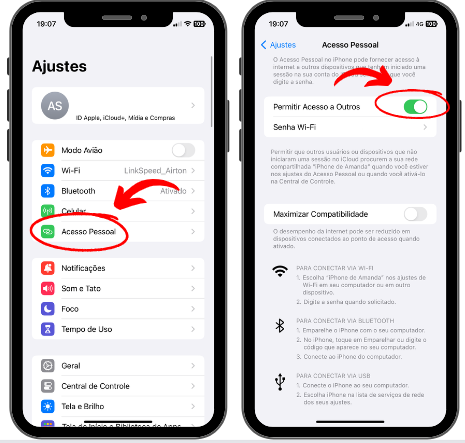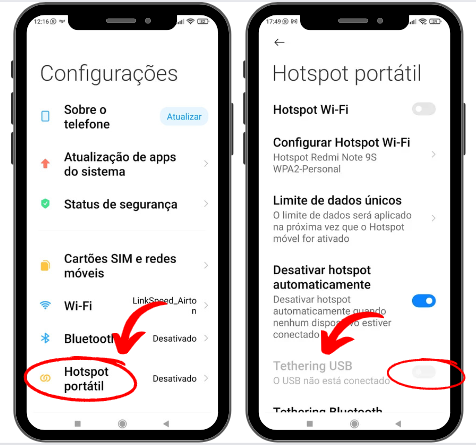Você sabia que o seu próprio notebook pode funcionar como um roteador de internet? É isso mesmo! Engana-se quem acredita que o roteador é o único equipamento que funciona para a conexão via Wi-Fi. Por isso, neste conteúdo vamos te mostrar 4 diferentes formas de compartilhar a conexão, confira!
Apesar do roteador ser o aparelho mais comum quando o assunto é compartilhar a conexão de internet, também é possível fazer isso através de um PC ou de um notebook. Esse processo pode ser feito em sistemas com Windows Vista e 7 ou Windows 10 e 11, mas de maneiras diferentes, confira:
Em dispositivos que utilizam o sistema Windows 10 ou 11, o procedimento para compartilhamento de conexão é simples e pode ser feito em poucos passos:
1. No seu notebook ou PC, vá até as "Configurações";
2. Clique em "Rede e Internet";
3. Depois, ative o campo "Hotspot Móvel";
4. Com o Hotspot ativo, sua conexão já vai estar sendo compartilhada. Mas, ainda é possível configurá-la clicando na seta ao lado do botão de ativação;
5. Ao clicar, você vai ter acesso às propriedades da rede e poderá definir se o compartilhamento será da rede Wi-Fi ou do Bluetooth.
Já em dispositivos com sistema Windows Vista ou 7, o processo para compartilhamento de conexão é mais complexo e envolve uma quantidade maior de passos.
Isso porque, se trata de um sistema operacional mais antigo que exige maior interferência manual. Mas, não precisa se preocupar, vamos te mostrar a melhor maneira de como fazer isso!
Pronto! De forma automática uma conexão ponte de rede irá aparecer e o seu roteador já estará em funcionamento. Basta procurar pelo nome e conectar!
No entanto, vale ressaltar que, assim como qualquer outro roteador, prefira sempre ficar mais próximo do aparelho. Afinal de contas, quanto mais longe dele, menor será o sinal de velocidade de internet.
E vale ainda ressaltar: caso estiver fazendo alguma atividade que exige mais da sua internet, como, por exemplo, jogando um game online, conecte o fio azul (ethernet) ao seu computador e pare de usar o Wi-Fi.
Está enfrentando problemas com a sua conexão de internet? Confira as melhores ofertas da sua região!
Veja a cobertura exata de Internet em sua região
As informações serão utilizadas apenas para indicar com precisão os planos disponíveis no seu endereço.
Precisamos confirmar se o plano escolhido está disponível no seu endereço:
As informações serão utilizadas apenas para indicar com precisão os planos disponíveis no seu endereço.
Claro Fibra 600 Mega com Globoplay incluso

Vivo Fibra - 600 Mega

Tim Ultrafibra 600 Mega

Não está satisfeito com o seu plano de internet banda larga?
Confira as ofertas disponíveis na sua região, compare e economize!
Um roteador Wi-Fi online pode ser a solução perfeita para quem quer compartilhar a conexão com outros dispositivos de forma rápida. Isso porque, para utilizar esse sistema, basta baixar o roteador online no seu PC.
Um dos melhores roteadores online é o My WIFI Router, um app gratuito, ideal para Windows e com versão em português, o que facilita ainda mais a configuração de rede. Com ele você transforma o PC em hotspot sem consumir muitos recursos. Confira como usar:
Tethering se trata de uma prática de compartilhamento de conexão de internet por meio de um dispositivo móvel e outro aparelho, que pode ser notebook, PC, tablet ou outro celular. Ou seja, é uma forma de rotear a internet entre dispositivos sem o uso de qualquer tipo de roteador.
Essa prática pode ser utilizada em aparelhos Android da seguinte forma:
Buscando um plano de internet residencial que seja ideal para você?
Compare as ofertas de operadoras que atuam na sua região!
Sabia que o cabo USB pode ser um roteador? Sem necessidade de tomadas ou muitos fios, apenas com o cabo USB e dois dispositivos, um para rotear e outro para conectar, é possível compartilhar a conexão de internet. Além disso, esse processo pode ser feito tanto em dispositivos Android como iOS, veja como:
No iPhone, antes de fazer a conexão entre o celular e o computador, é preciso permitir acesso nas configurações do dispositivo, portanto:
No Android, o passo a passo pode mudar de acordo com o aparelho, mas, ainda assim, independente do modelo, antes é necessário conectar o cabo USB no celular e no computador.
Com o cabo já conectado, siga os passos:
Mas, se o seu aparelho for um Xiaomi, o processo muda um pouco, confira:
Conteúdo atualizado em
Por Jessica Borges
Jessica Borges é graduada em Relações Públicas pela UFMG e pós-graduanda em Experiência do Usuário pela PUC-RS. Ela atua na produção de conteúdo há mais de 3 anos. Especialista em conteúdo no Minha Conexão, Jessica tem experiência na redação sobre serviços relacionados a tecnologia, internet, rankings de melhores provedores e tirar dúvidas dos usuários sobre testes de velocidade.
Carregando...